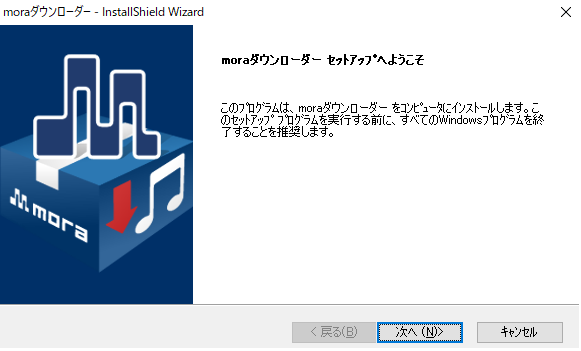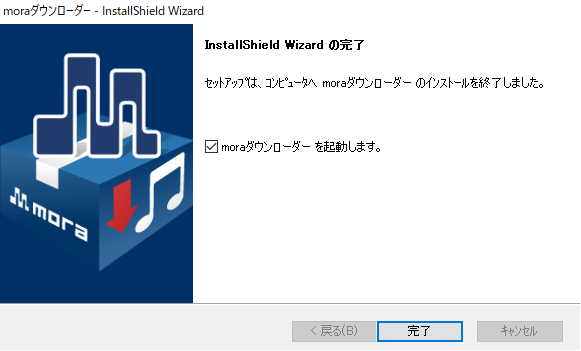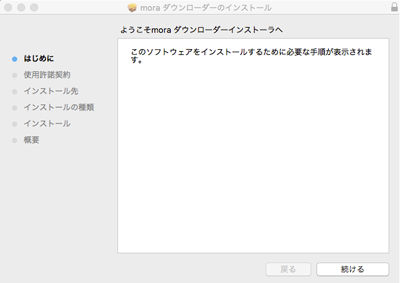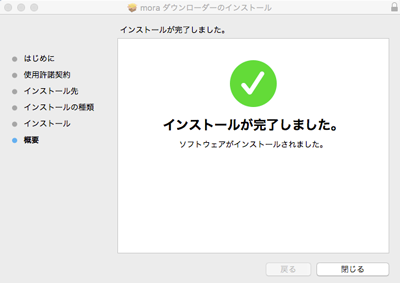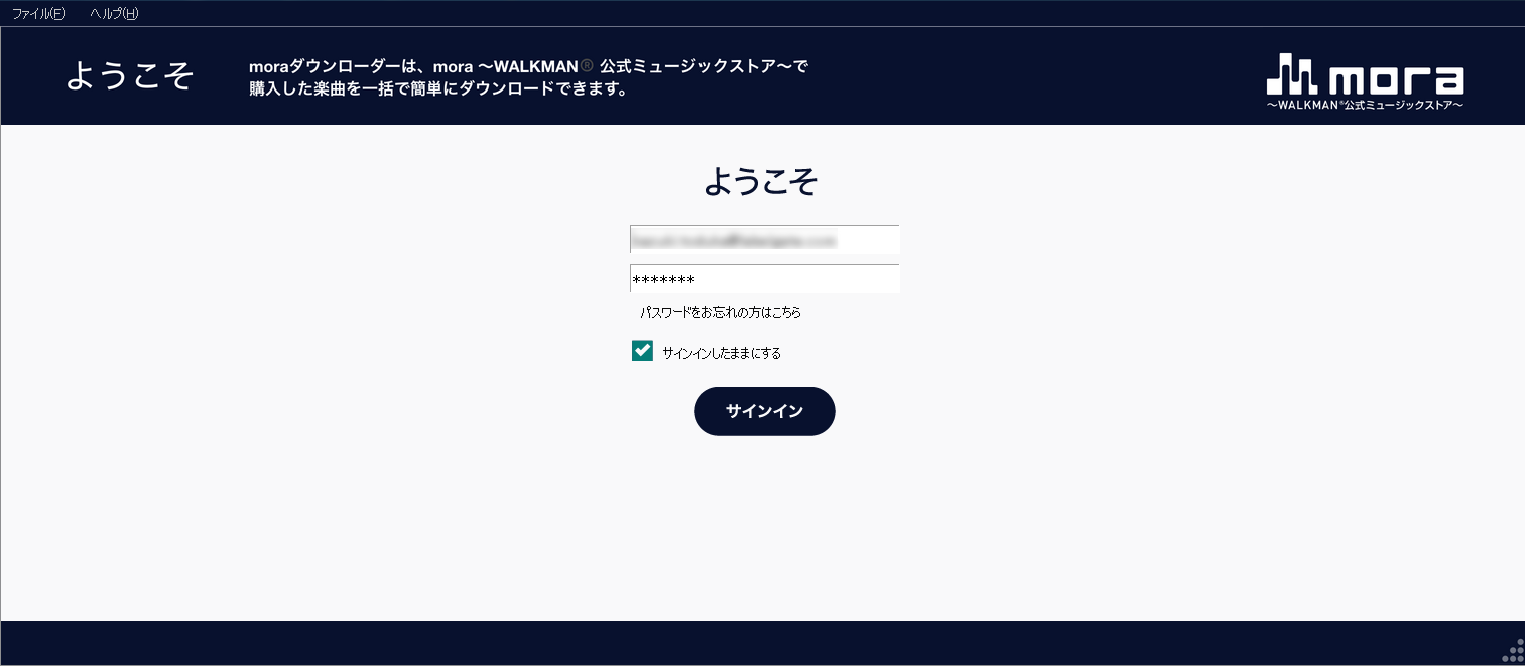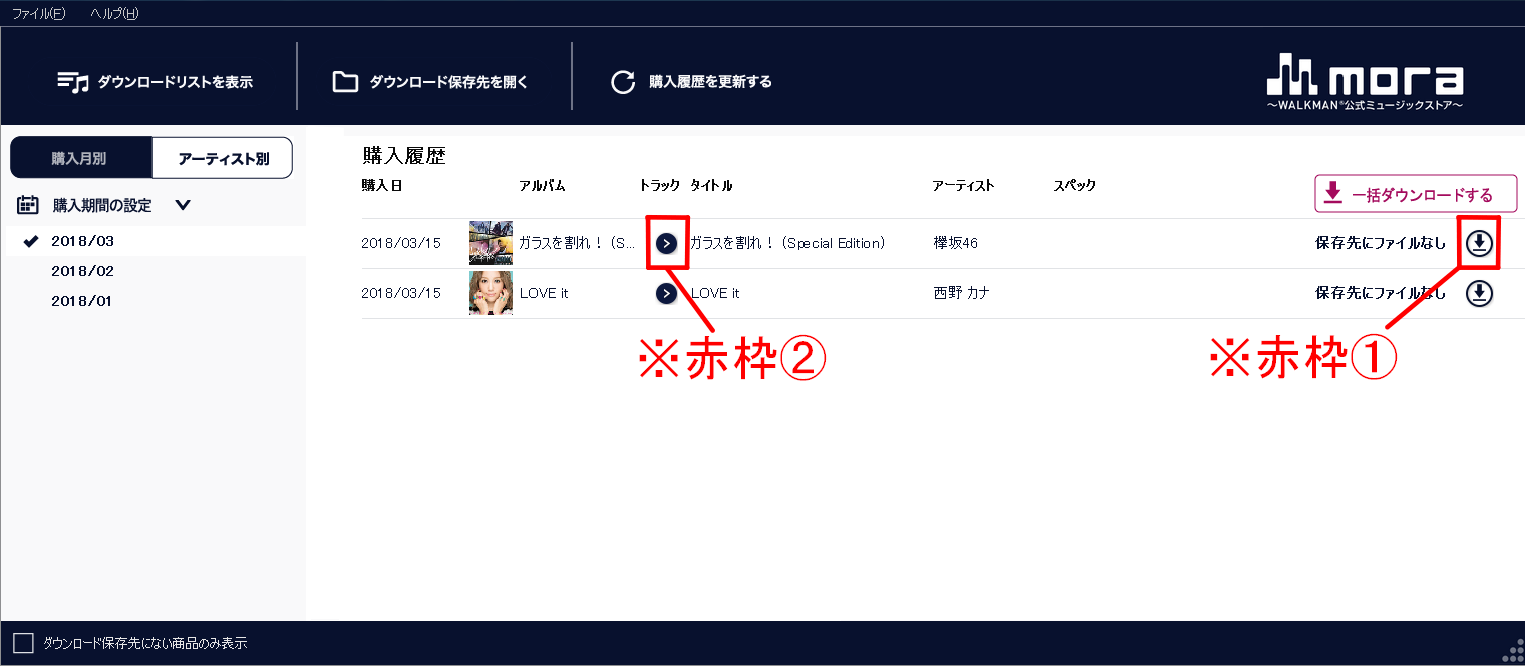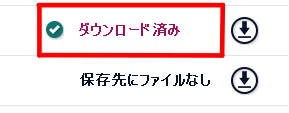購入した楽曲を1クリックでまとめてかんたんダウンロード!
ブラウザから音楽・ミュージックビデオをダウンロードする際は
moraダウンローダー(無料)が便利!
便利な機能
購⼊した商品をかんたんまとめてダウンロード
お⽀払い⼿続き完了後、ボタンを1クリックで購⼊した商品がまとめてダウンロードできます。
ハイレゾ⾳源のダウンロードにも対応。保存先フォルダの指定
普段ご利⽤の⾳楽プレイヤーなどの⾳楽が保管されているフォルダを指定して、
moraで購⼊した商品を⾃動で配置します。購入履歴の表示
ダウンローダー内にログインして購入履歴を表示、
単曲ずつや複数楽曲を選択して直接ダウンロード可能です。自動ダウンロード機能
未ダウンロードの楽曲を自動でダウンロードする機能を搭載。