Macでのご利用
▶iPhone・iPadでのご利用はこちら購入
- 楽曲の購入にはmoraのアカウント登録(無料)が必要となります。
- 楽曲は【Webストア】から購入できます。
ダウンロード
方法は2つあります。 ※楽曲のダウンロードには、楽曲を購入したmoraアカウントでサインインする必要があります。-
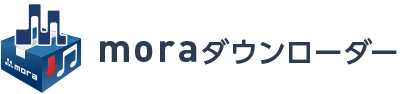
- 楽曲をまとめてダウンロードできます
- ファイル名が楽曲タイトルになります
- iTunesなど、プレイヤーへの取り込みもかんたん
- moraダウンローダーの【ダウンロードはこちら】
-
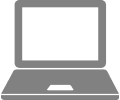
Webブラウザ
- ソフトウェアのインストールや設定が不要
- 1曲ずつダウンロードが可能
再生
- 楽曲ファイルをiTunesにドラッグ&ドロップし、かんたんに追加が可能です。
- iTunesから転送(同期)すれば、標準のミュージックアプリでもお楽しみいただけます。
- iPhone・Macへの転送は【こちら】
楽曲の購入
moraのアカウントをお持ちの方はサインインをしましょう。
(はじめての方は新規登録をお願いします。)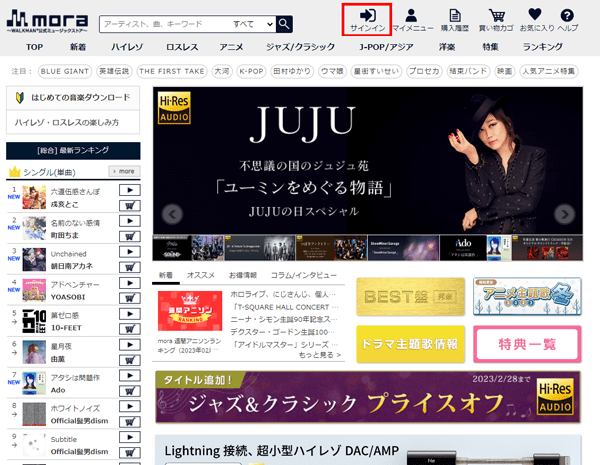
欲しい楽曲を探し、購入したい楽曲を買い物カゴに入れます。
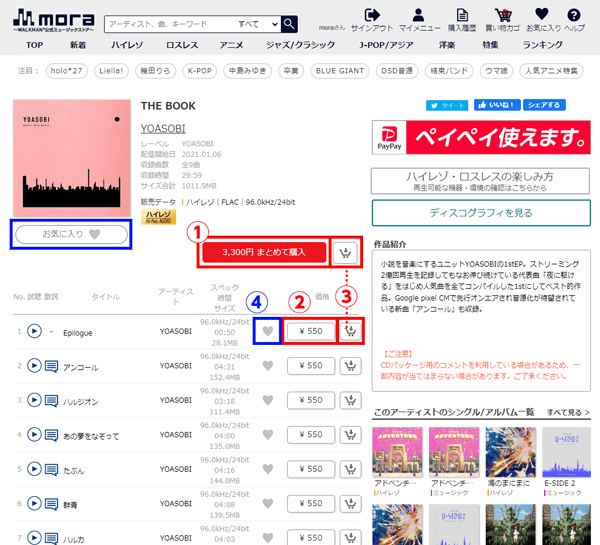
- ①【まとめて購入】
1つのアルバムをまとめて購入します。
※まとめて購入すると、お得に購入できます。
※商品によっては発売元の意向により【まとめて購入】ができない場合や、一部楽曲を配信していない場合がございます。 - ②【価格】ボタン
好きな曲を1曲だけ購入します。 - ③【買い物カゴ】ボタン
商品を買い物カゴに入れ、あとで複数商品を一緒に購入します。 - ④【お気に入り】ボタン
気になったアルバム・楽曲、アーティストを「お気に入り」に追加できます。
※ご利用にはサインインが必要です。
- ①【まとめて購入】
買い物カゴの画面で内容を確認しましょう。
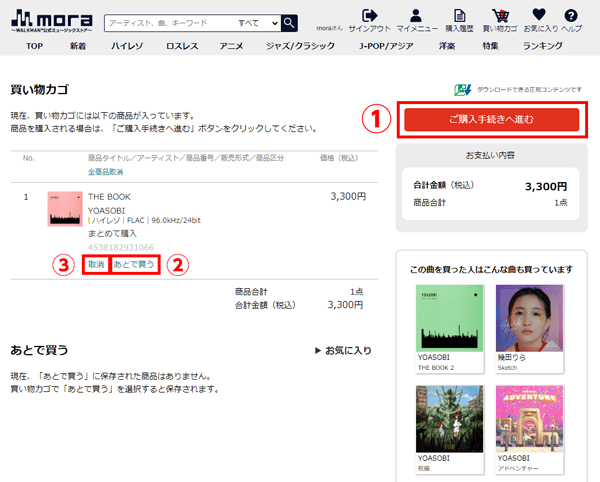
- ①【ご購入手続きへ進む】
購入する商品を確認した後、ご購入手続きに進みます。 - ②【あとで買う】
次回以降の購入予定商品として「あとで買う」に残します。 - ③【取消】
買い物カゴから削除します。
- ①【ご購入手続きへ進む】
購入する商品とお支払い方法をご確認のうえ【購入を確定する】をクリック!
moraポイントのご利用設定も、ここで行ないます。
※ご購入内容の最終確認です。お間違えのないようご注意ください。
▶ヘルプ「moraで使えるお支払い方法」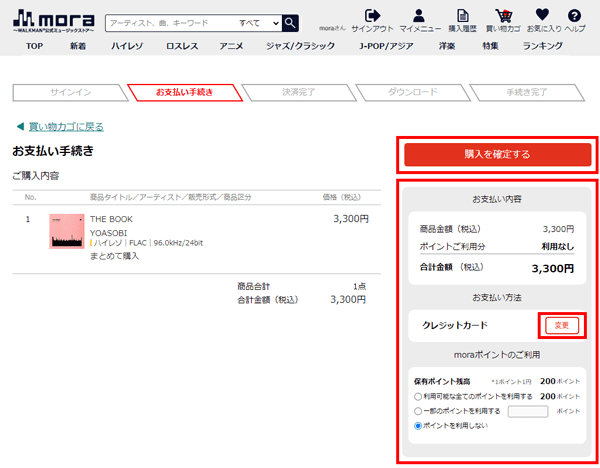
楽曲のダウンロード
moraダウンローダー
お支払い手続き完了後、moraダウンローダーを起動させ、楽曲を購入したID(メールアドレス・パスワード)でサインインしてください。
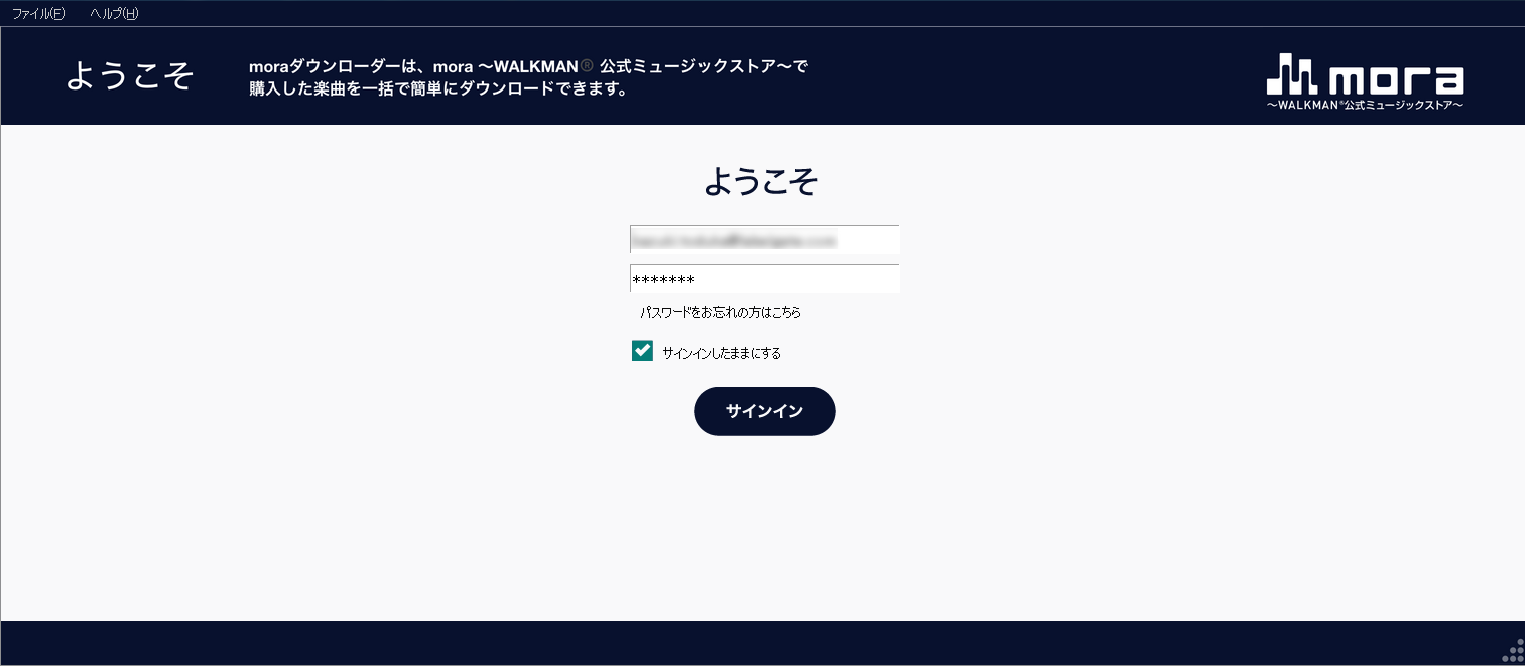
- ※ダウンローダー初回起動時は、購入履歴の読み込みに時間がかかる場合があります。
- ※「アプリケーション」より「MoraDownloader.app」をクリックして起動してください。
ダウンローダー内の購入履歴より、楽曲タイトル右側に表示されているダウンロードボタン
※赤枠①のボタンをクリックしてダウンロードを開始してください。ダウンロードの進捗状況は、左上「ダウンロードリスト」より確認できます。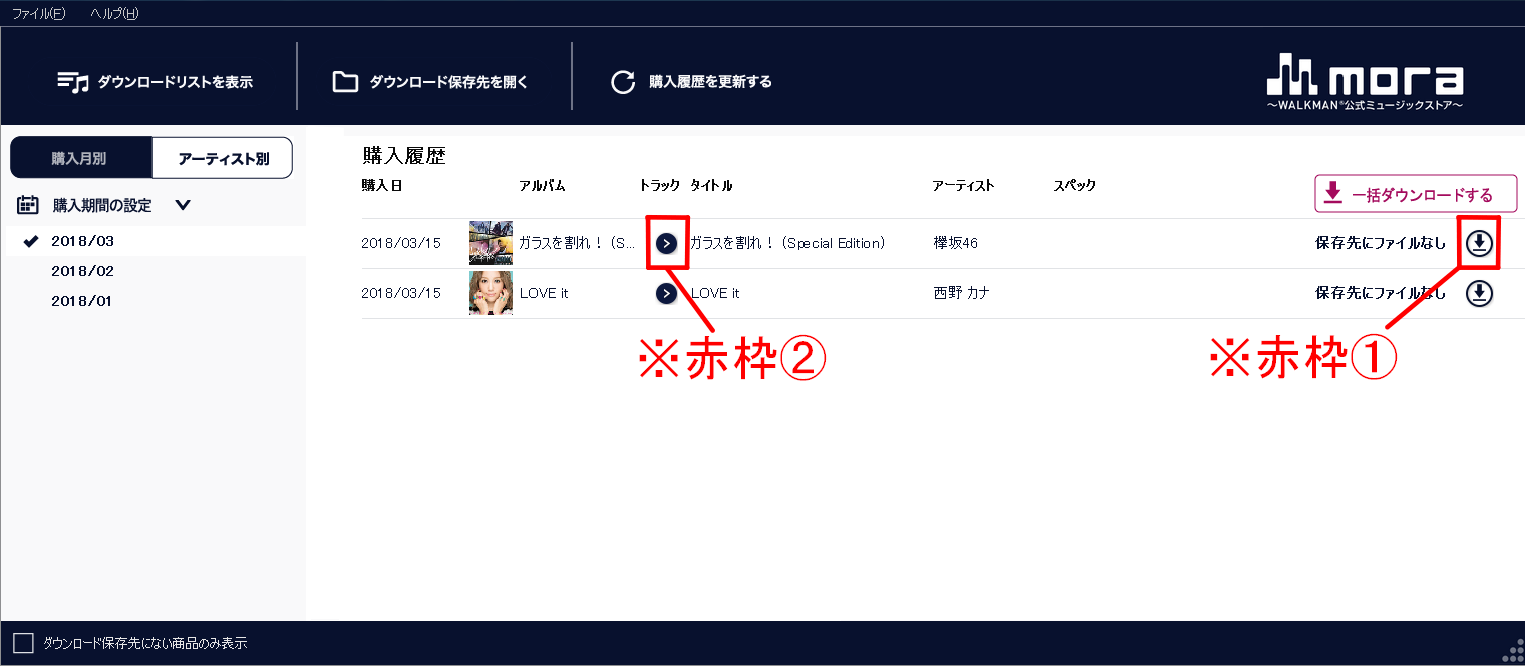
- ※ダウンロードは複数選択可能です。またアルバム内の一部の楽曲のみダウンロードしたい場合は、赤枠②のボタンをクリックするとトラックごとに楽曲が表示されます。任意の楽曲のダウンロードボタンをクリックしてください。
- ※購入履歴が更新されていない場合は上部「購入履歴を更新する」より更新してください。
ダウンロードが完了すると、下記の赤枠のように表示されます。
「ダウンロード保存先を開く」より楽曲ファイルの保存先を開き、普段ご利用の音楽プレイヤーに取り込んでお楽しみください。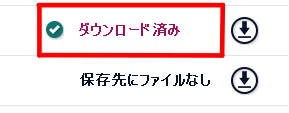
※上記手順を進めてもダウンロードができない等お困りの方
▶こちらのヘルプをご確認ください
Webストアで1曲ずつダウンロード
ダウンロード画面にて【ダウンロード】ボタンを押して1曲ずつダウンロードしてください。
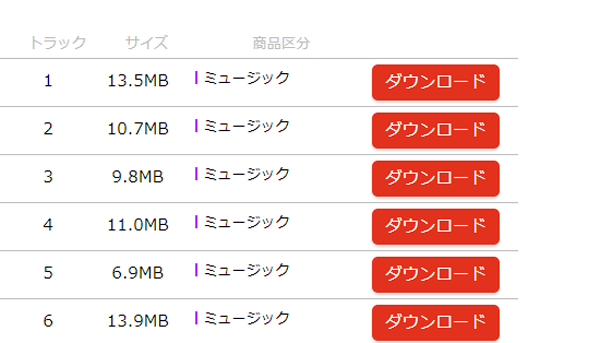
Safariをご利用の場合、ダウンロードボタンを押すとすぐにファイルのダウンロードが開始します。ダウンロード状況のウインドウでローディングバーの表示が消えるとダウンロード完了です。
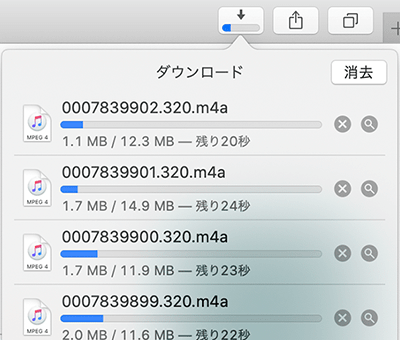
ダウンロードした商品は、ダウンロードフォルダに格納されます。
※お客さまの設定によっては指定されたフォルダにダウンロードされる場合もあります。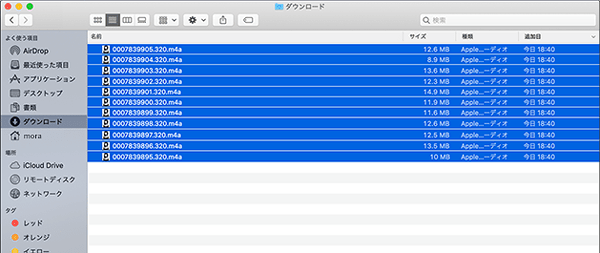
楽曲の再生
- 楽曲ファイルをMacのミュージックやiTunesにドラッグ&ドロップし、かんたんに追加が可能です。もちろん、iPad,iPodなどへの転送も可能です。
- iPhone・Macへの転送は【こちら】
※ダウンロードしたファイルの拡張子が「.mp4」となっている場合は、取り込めません。ミュージック(AAC)は「.m4a」に、ビデオ(SD)は「.m4v」に手動変更してお取込みください。 - iOS版mora playerアプリを利用し、iPhoneやiPodに直接ダウンロードしてお楽しみいただくことが可能です。
- iPhoneでのご利用方法は【こちら】
- ハイレゾ・ロスレス音源の転送について
ハイレゾ・ロスレス音源をiPhoneやiPadでお楽しみいただくためには、方法が異なります。下記のリンクよりヘルプをご確認ください。
※iTunesは、ハイレゾ・ロスレス楽曲をそのまま取り込むことができないため、「Appleロスレス(ALAC)」フォーマット等に変換する必要があります。
▶ヘルプ「iTunesやmacのミュージックアプリでハイレゾ・ロスレス音源を楽しみたい」
iPhoneへ転送する(iPad,iPodなど他のiOS端末でも同様)
- FinderまたはiTunesを使い、iphoneと同期することで楽曲をiphoneへ取り込むことが可能です。
詳しい手順は以下のヘルプをご確認ください。
- またiOS版mora playerアプリを利用してiPhoneやiPodで直接ダウンロードしてお楽しみいただくことも可能です。
iPhoneでのご利用方法は【こちら】 - mora playerとパソコン間でダウンロードしたファイルを共有したい場合は以下のヘルプをご確認ください。