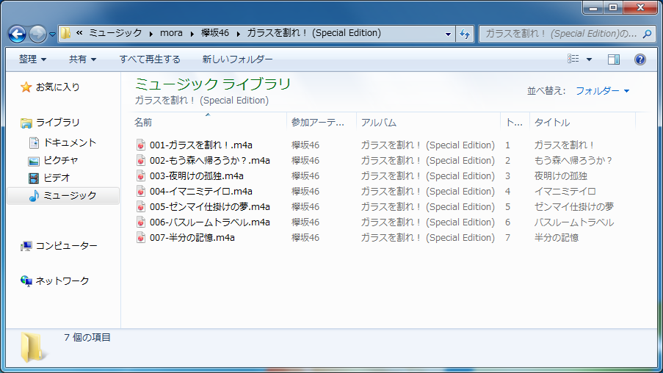Windows PC 向け「mora ダウンローダー」リニューアル 本日提供開始

moraはWindwos PC環境向けに提供している「moraダウンローダー」をリニューアルし、本日2018年3月29日より提供を開始します。
※Mac版は近日提供予定
今回のリニューアルでは、ダウンローダー上で購入履歴を表示する機能を追加し、そこから好きな楽曲を指定してダウンロードを行うことができるようになります。楽曲のダウンロードは、アルバム単位や楽曲単位で可能です。またダウンロードされていない楽曲の自動ダウンロードの機能にも対応し、本機能の利用で、スマートフォンなどで新しく購入した楽曲も自動でPCに保存されます。
<moraダウンローダーの便利な機能>
●1クリックでダウンロード
購入履歴からお好きな楽曲やアルバムを1クリックで指定するだけで、ダウンロードが開始されます。
●自動ダウンロード
購入履歴の自動更新と上記機能をONにすることで、moraで新しく購入した商品を自動でダウンロードします。
外出先やスマートフォンで買った商品も、本機能を利用することにより、お使いのPCですぐに楽しむことができます。
※購入履歴の自動更新の間隔は、1時間から8時間の間で設定可能です。
●アーティスト、アルバム毎のフォルダの作成、保存
指定した保存先に、アーティスト毎、アルバム毎のフォルダを作成し、トラック No とタイトルを記載した音楽ファイルを配置します。(※デフォルト設定はマイミュージック > mora フォルダとなります)
●保存先フォルダの指定
楽曲を保存をするフォルダはお好きなフォルダを指定できます。
普段ご利用の PC 音楽プレイヤーなどの音楽が保管されているフォルダを指定することで、「mora」で購入した商品を自動で配置することもできます。
<動作環境>
・WindowsR 10(32 または 64 ビット版)
・WindowsR 8(32 または 64 ビット版)
・WindowsR 7(32 または 64 ビット版)
※Mac OS は非対応。
■moraダウンローダー インストールURL
http://downloader.mora.jp/dl/SetupMoraDownloader.exe
チュートリアル画面
アプリを起動します。
初回起動時は左記のチュートリアルが表示されますので、内容を確認の上、進んでください。
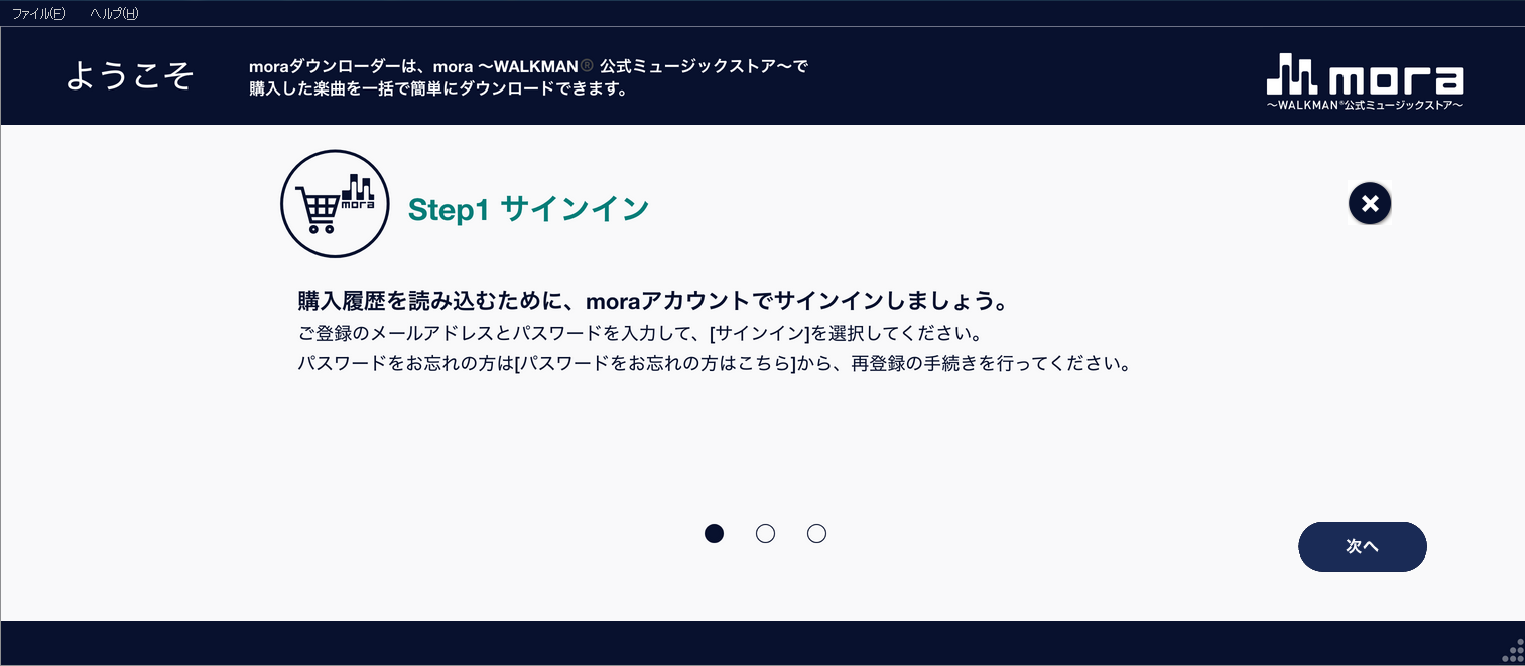
サインイン画面
チュートリアルが終わると、サインイン画面が表示されます。moraでご利用中のアカウントの情報を入力して、サインインをクリックします

購入履歴画面(購入月別)
サインイン後、購入履歴を読み込みます。※初回起動時は、時間がかかるケースがあります。
読み込みが完了した履歴から順次表示されます。

購入履歴画面(アーティスト別)
購入履歴は、画面左の表示切り替えボタンから、アーティスト別の表示に変更もできます。

購入履歴画面(購入月別)
購入履歴に表示されている楽曲のダウンロードボタンをクリックすると、ダウンロードが開始されます。ダウンロードの状況は、ダウンロードリスト画面で確認が可能です。

ダウンロードリスト画面
ダウンロードが完了すると、ダウンロード保存先に指定しているフォルダに、楽曲を保存します。該当のフォルダは、画面上部にある、「ダウンロード保存先を開く」のボタンから表示できます。
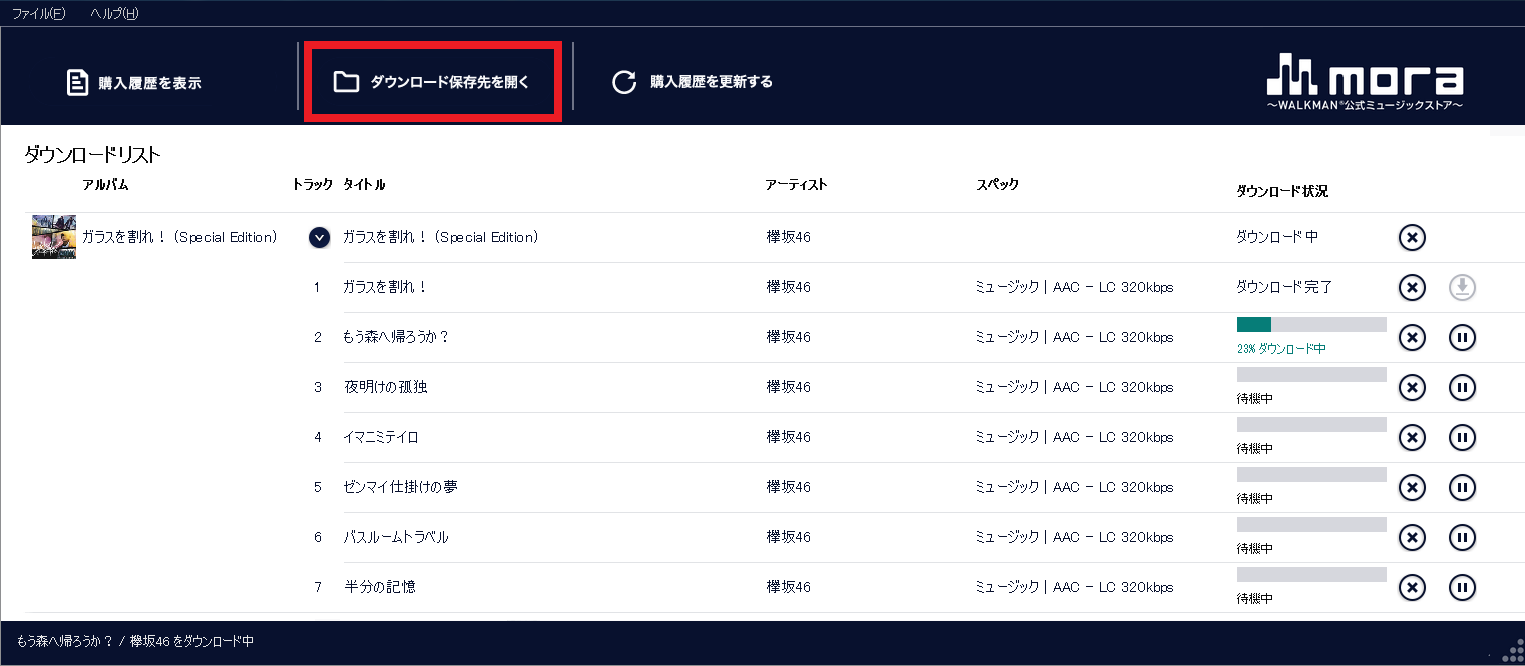
ダウンロードリスト保存先フォルダ
ダウンロードが完了しましたら、音楽プレイヤーアプリなどに楽曲を取り込んでお楽しみください。